Adobe Premiere Rush is a free video editing software. The tools in this version are enough for you to create artwork, or customize them according to individual styles. However, if you want your final work to be more unique, edit faster and have more effects, don’t miss the Premium version we offer. Editing Mode & Preview File Format? - Creative COW's user support and discussion forum for users of Adobe Premiere Pro. Also, check out Creative COW's Premiere Pro podcast. Adobe Premiere Pro Adobe Premiere Pro Apk was specifically developed for effective video editing and has many interesting features. With the development of editing options for many cameras, you can also easily use clips, regardless of the number of cameras used to make a film. In this Adobe Premiere tutorial, I show you my most used sequence settings to give you the best results! Don't forget to subscribe to stay up to date, and fo. Premiere Pro offers an expanded multi-cam editing option that allows for simple assembly of sequences, regardless of the number of cameras used for filming. Uninterrupted player mode enables users to apply filters and to adjust video parameters while playing. For further customization, all videos can be imported into After Effects.
- Adobe Premiere Video Editing Software Free
- Adobe Premiere Pro Video Editing Software
- Adobe Premiere Editing Model
- Adobe Premiere Best Editing Mode
- Adobe Premiere Editing Mode For Youtube
- Video Editing Adobe Premiere
Are you working on a film or an interview spot that has multiple camera angles for the same scene? Premiere Pro’s multi-camera editing feature lets you sync multiple camera angles in one sequence, then seamlessly switch between those angles by pressing the number keys on your keyboard. It’s easy and time saving — two things I love!
So, let’s get to it. If you want to follow along by using the video clips I filmed and used in this tutorial, you can grab them on my website here.I filmed all three video clips in 1080p HD at 30 frames per second (fps) on three different cameras: the Canon EOS M3, Canon XF100, and iPhone 6. (See if you can tell which camera is which!) I edit with a Mac OS system and use the latest version of Premiere Pro CC 2017 (11.0.2 Build).
Step 1: Create a Multi-Camera Source Sequence
In your Project Panel, create a bin (Premiere Pro’s name for a folder) called “Multi-Cam” and place all of your camera-angle video clips in that bin. I have three camera angles and I’ve labeled each accordingly:
- Cam 1 (this one contains the high-quality audio track)
- Cam 2
- Cam 3
Audio Tip: For multi-camera editing, I recommend that you record all of your angles with audio, and that one camera angle contain the high-quality audio track. The other angles can have poor quality, such as on-camera sound, but you need at least one camera angle with high-quality audio to successfully edit a multi-camera source sequence.
Next, right-click on the bin (ctrl+click for Mac OS) and choose “Create Multi-Camera Source Sequence” from the context menu. This will open up the Multi-Camera Source Sequence dialogue box.
This is where you choose how you want to combine the multi-cam video clips. You can combine clips by in/out points, overlapping timecodes, or audio waveforms. In this tutorial, I’m going to combine the clips using Premiere Pro’s advanced audio-sync waveform feature. After you select “Audio,” you need to choose the Audio Sequence Settings. You have three options:
Adobe Premiere Video Editing Software Free
Camera 1: This setting will sync all video clips with the audio track from camera 1 only — the audio tracks from the other camera angles are muted. This means that the audio from camera 1 will be dominant and constant throughout your multi-camera source sequence.
All Cameras: This setting will mix all the audio tracks from the video clips together.
Switch Audio: This setting is great if you want each camera angle to use its own source audio. For example, once you start editing (see Step 4), when you select Camera Angle 2, the audio from Camera Angle 2 will be heard, and if you switch back to Camera Angle 3, the audio from Camera Angle 3 will be heard, and so on.
In this case, I don’t want to select the “Switch Audio” option, as only Camera Angle 1 contains the high-quality audio track I want in my final video. And since I don’t want the audio tracks from other angles to be heard, I definitely don’t want to select “All Cameras.” I’m selecting the “Camera 1” option, so that all camera angles will sync with the audio from Camera Angle 1.
Step 2: Create a Multi-Camera Target Sequence
The target sequence enables you to edit and switch between multiple camera angles. To create a target sequence from your multi-camera source sequence, right-click on the new multi-camera source sequence from your Project Panel and choose “New Sequence From Clip” from the context menu. Double click on this sequence to open it and begin editing.
3. Enable Multi-Camera Editing in the Program Monitor
To begin editing, first enable multi-cam editing mode by clicking on the “+” icon from the Program Monitor and dragging the “Toggle Multi-Camera View” icon into your toolbar. Click on it to activate.
Quick Tip: You can also enable the multi-camera editing mode using the keyboard shortcut Shift+0.
Once you’re in multi-camera editing mode, you’ll see two windows within the Program Monitor. In the left window, you’ll find all the camera angles that exist within the multi-camera source sequence (in this case, you should see three camera angles). You can also re-order the camera angles to change the sequence order or disable them by selecting “Edit Cameras” from the Source Monitor’s pop-up menu. In the right window, you’ll see the composite target sequence (what you’ll see in the final video product).
If you scrub through the sequence now, you’ll only see Camera Angle 1, because we haven’t told the sequence to switch to another angle yet.
Step 4: Editing and Switching Camera Angles
To begin, play the sequence by hitting the spacebar, then, according to your desired time code, click on the camera angle you want viewed in real time.
Editing Tip: Use your keyboard’s number keys to switch between angles: 1 for Camera Angle 1, 2 for Camera Angle 2, 3 for Camera Angle 3, and son on.
Switch back and forth between the angles until you achieve your desired sequence. Once you’re finished, hit the spacebar to stop. When you zoom in to the sequence, you’ll see that Premiere Pro has automatically cut and replaced the new angle for each timecode you selected. Multi-camera magic!
5. Adjusting and Refining Your Multi-Camera Target Sequence
To adjust and refine cuts, use the Rolling Edit tool. Select the tool from the toolbar (or press “N” to activate the rolling edit), then grab the cut and roll it to the desired timecode in the sequence.
Or, let’s say you want to change from Camera Angle 2 to Camera Angle 3. You can do this by clicking on the clip in the sequence and pressing the number of the angle you want to change it to. It’s really that easy!
Adobe Premiere Pro Video Editing Software
Finally, go in and add any effects, such as color correction, music, or transitions to the sequence, as you would with any standard sequence in Premiere Pro.
If you have any questions about this process, or multi-camera editing in general, please leave a comment below or drop me a line on my website!
Top image: Still from Behind The Scenes on TV Production Set by hotelfoxtrot
4K video might be hurtling toward our life with the speed of a runaway train, which brings us the grand visual force. More and more people like to take 4K videos and edit 4K video on Premiere Elements, This editing tool has been in the dominant status for a long time on the market. Edit 4K video on Premiere Elementsfor for better watching and share with friends and family by HDTV, YouTube, Facebook, and more. However editing 4K video on Premiere Elements is not a easy thing. Are you troubled by these issues? Have you found the reasons and ways to do?
Have you occured these issues when you edit the 4K video on Premiere Elements?

Issue 1. When you edit the 4K video on Premiere Elements, the playback is staccato.

Issue 2. Staccato playback is not the worst, sometimes the editing sections of film is lost.
Issue 3. 'Why can't impprt the 4K vidoe to Premiere Elements, i wait for a long time, but nothing happen'.
Issue 4. When you are editing the 4K vdeio on Premiere Elements, suddendly the computer screen is immobile, you click your mouse again and again, nothing happen, you can't do anything about this condition and just wait.
Ways for issues when you edit the 4K video on Premiere Elements
Short way 1. When your 4K video playback is staccato, you can use the computer assistant app to clean your computer. Sometimes you are listening to music, open the Google, download the movies or software, these programs cache will affect the Premiere Elements operation, if the 4K video playback is not too smooth, you can try to close these programs.
Short way 2. About the lost of film sections, in fact, the direct way is to open the Premiere Elements and import the complete original 4K to Premiere Elements again, then edit it from the beginning.
TIP:Before you edit the 4K video on on Premiere Elements, you need to copy the video, when your video is damaged, you can use the copy video.
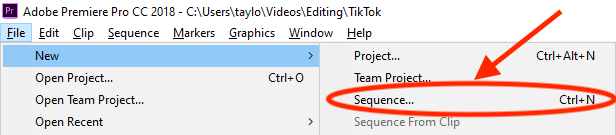
Best way 3. When your software or computer break off when you are editing 4K video on Premiere Elements, you have to restart the computer, sometimes, you just wait for a while, then Premiere Elements will get right, sometimes, even though you restart the computer and open Premiere Elements, the tragedy happen again, the computer break off again, you have to restart it again and again until the Premiere Elements can operate normally.
Why can't you import the 4k video to Premiere Elements? There are many versions of Premiere Elements , like Premiere Elements 13 which only supports 4K video in the XAVC format, but not including MPEG-4 AVC/H.264. If you don't know the Premiere Elements supported video and audio formats, you can refer to the following table.
Video formats | Video formats | Audio formats | Audio formats |
| Import | Export | Import | Export |
3GPP (.3gp, .3g2) | 3GPP (.3gp, .3g2) | Adaptive Multi-Rate Compression (.amr) Namso gerador. | Audio Interchange File Format (.aiff) |
Adobe Shockwave Flash (.swf) | Audio Video Interleave (.avi) * | Audio Interchange File Format (.aif, .aiff) | Advanced Audio Coding (.aac) |
Audio Video Interleave (.avi) | H.264 (.mp4) | Advanced Audio Coding (.aac) | Dolby Digital (.ac3) |
AVCHD (.m2ts, .mts) | H.264-encoded QuickTime (.mov, .mp4) | Dolby Digital (.ac3) | MPEG audio (.mp3) |
DV stream (.dv) | MPEG-1 (.mpeg) | MPEG audio (.mp3, .m4a) | QuickTime audio (.mov) |
H.264 (.mp4, .m4v) | MPEG-2 (.mpg) | QuickTime audio (.mov) | |
H.264-encoded QuickTime (.mov, .mp4, .m4v) | MPEG-2 Transport Stream (.m2t) | Waveform (.wav) * | |
MOD (.mod) | QuickTime (.mov) | Windows Media audio (.wma) * | |
| MPEG-1 (.m1v, .mpeg, .mpe) | Video Object (DVD video) (.vob) | ||
| MPEG-2 (.m2v, .mp2, .mpg) | Windows Media (.wmv) * | ||
| MPEG-2 Transport Stream (.m2t) | |||
| QuickTime (.mov) | |||
| TOD (.tod) | |||
| Video Object (DVD video) (.vob) | |||
| Windows Media (.wmv) * |
Do you want to edit 4Kvideo on Premiere Elements smoothly? Do you want find a permanent way? The best way is to transcode 4K video to Premiere Elements best compatible format. Pavtube Video Converter is your best Premiere Elements 4K video converter, which can help you to import 4K video to Premiere Elements and edit it smoothly. Compared with the Premiere Elements, this best Premiere Elements 4K video converter interface is very easy to master, just 2 minutes, you will be the master of this software. And whatever you are a user of Windows or Mac, this software can both support.
This best Premiere Elements 4K video converter can support multiple format import and H.265 MKV/MP4, H.264 4K MP4, etc output. You don't worry about the output video quality, you can choose the original output in the setting menu. Also you can change the video and audio bit rate at here. The editting function is powerful, except the basic edit video background, light, add watermark, etc. Sometimes, add user-defined subtitles in video is a meaningful thing. If there are some flaws in video, you can cut them. This best best Premiere Elements 4K video converter allows you to add .SRT, ASS, SSA subtitls. A good visual experience can't break away from the video proportion, you can change the the video height and width for better playback. There are too many benefits about this best Premiere Elements 4K video converter, you can read here to know more about it.
Step by step to transcode 4K video to Premiere Elements compatible format.
Step 1. Click 'File' > 'Add Video/Audio' to load 4K video into the program, you can also click the red cross icon to load the video or audio to it.
Step 2. Click 'Format', at the drop-down list, click 'Adobe Premiere' to choose Premiere Elements supported file format, such as: MPEG-2 (*.mpg), you can also choose other format that Premiere Elements supported, such as: WMV, MOV etc.
TIP: If you are a use of Mac, you install the Premiere Elements on your computer, when you want to edit the 4K video on Premiere Elements, you can convert the 4K to the QuickTime MOV by Mac system converter, the operation is similar to Windows.
Step 3. Click the 'Browse'to set the output save location. You can save it to any devices, butthe best location is your hard drive, you can import 4K video to Premiere Elements easily.
Step 4. Click the 'Convert' button to start converting. After conversion, you can click the 'Open output folder' to find the output files quickly.
After the conversion id done, next step is to import the acceptable 4K video to Premiere Elements.
How to import 4K video to Premiere Elements?
Adobe Premiere Editing Model
Step 1. Start Adobe Premiere Elements, you may need to wait for a while.
Step 2. On the right window, click 'Clip name' to choose 4K video name from your PC hard drive.
Step 3. Click 'Save to' to choose a location to save your video.
Step 4. Click 'Capture' and check the video and audio, you can import your video to Premiere Elements quickly.

Adobe Premiere Best Editing Mode
TIP: If you video is from a camera, a card reader, a scanner, online website, Adobe Revel, or other place, you can refer to here to know their ways for importing video to Elements.
Before you meet the best Premiere Elements 4K video converter, you maybe confusea by these issues that edit 4K video on Premiere Elements. This software will be your close video assistant, like your close friends, you can ask it for help anytime when you meet the video trouble.
Adobe Premiere Editing Mode For Youtube
Video Editing Adobe Premiere
Useful Tips
