- How To Enable Camera In Excel 2016
- Camera In Excel 2016 Excel
- Camera In Excel 2016 Shortcut
- Camera In Excel 2016 Spreadsheets
- Select the Camera tool icon in the Quick Access toolbar. Click the worksheet in the location where you want to place the picture. Excel immediately creates a live picture of the entire range, as shown in this figure. Changing any number in the original range automatically causes the picture to update.
- Add Camera tool in Excel Please do as following steps to add the Camera tool into Excel’s Quick Access Toolbar. Click on the arrow of Customize Quick Access Toolbar in the Excel Toolbar, then select More Commands from the drop down list.
In Excel 2016 and Excel 2013, you can also add an image from web pages and online storages such as OneDrive, Facebook and Flickr. Insert an image from a computer. Inserting a picture stored on your computer into your Excel worksheet is easy. All you have to do is these 3 quick steps: In your Excel spreadsheet, click where you want to put a picture. Now, you have the Camera button on the Quick Access Toolbar: To save an Excel table as image using Camera, just do the following: Select a range of cells you want to capture. To make a photo of a chart, select the cells surrounding it. Click on the Camera; Click anywhere in the worksheet where you want to place a snapshot.
Using the Camera Function in Microsoft Excel
The camera tool allows you to take a snapshot of any selected range of data, table, or graph, and paste it as a linked picture.
The pasted snapshot can be formatted and resized using picture tools. They can be copied and pasted into Word and PowerPoint documents as well.
Enabling the camera function in Excel 2010:
In order to use this feature, you need to make the Camera button appear on the Excel Quick Access Toolbar, because it is not present by default. Head over to Quick Access Toolbar and from the small drop down button, click More Commands...
Select Commands Not in the Ribbon
Scroll down the alphabetical list of commands and find Camera, click Add>> button and Click OK to close the Excel Options dialog box.
The camera icon now appears in the Quick Access Toolbar at the top of the screen.
To use the camera, select the portion of the datasheet for which you want to take a snapshot of, and click the Camera button.
To paste the image, left-click the area where you would like the snapshot placed.
Now when you will select this image Picture Tools tab will appear, from where you can apply different styles and designs.
Apply the design and styles which best suites your worksheet image. You can apply shadowing, 3d effects, rotation, colours etc.
Well, that's how you can use Camera Function in Excel. Try it out yourself!!!

Excel has some pretty kick ass unique features and one of them is the Camera Tool.On the face of it, it looks like no big deal. But the camera tool when combined with a formula and options buttons, can help you make a pretty awesome dynamic chart
Let’s get right into it!
So let’s say we have this data..
Revenue Split by Months and Customers
And we have made 2 charts from the above data
Our objective is to show one chart at a time (either Sales by Months or by Customer)
Now Let’s Create the Option Buttons..
- From the Developer Tab [Related: Activate the Developer Tab in Excel]
- Go to the Insert Drop Down
- And Click on Option Button (Form Control)
- Using the cursor draw 2 Option Buttons and rename them as “Months” and “Customers”
How To Enable Camera In Excel 2016
Connect the Option Buttons to a cell
Camera In Excel 2016 Excel
- Name a cell(above your option buttons) as “Choice”
- Right click on the Option Button and go to Format Control
- In the Cell Link : Type the name of the cell “Choice”
- Now when you click on the Option Buttons the named cell will indicate 1 or 2 (depending on the option button selected)
Let write a Choose formula for picking up the chart range..
[Related: Learn how the Choose formula works]Note that :
- The ranges selected in the Choose Formula are completely covering the cells where the chart is kept.
- So you need to arrange your charts in such a manner that they fit in a range of cells
- The ranges are also locked ($ sign). If you don’t do that we would have problems while naming the formula later
- Don’t worry about the #VALUE! error
Now name this Formula as Pic.Choice
Camera In Excel 2016 Shortcut
- Copy the Choose Formula that we have just created
- Open the Name Manager (Ctrl + F3)
- Create a New Name – Pic.Choice
- Paste the choose formula in the Refers to box
Camera In Excel 2016 Spreadsheets
Time to use the Camera Tool..
- Select the range covering any of the charts
- Then click on the camera [Related: activate the camera tool]
- Now when you click anywhere on the spreadsheet the picture of selected cells will be pasted
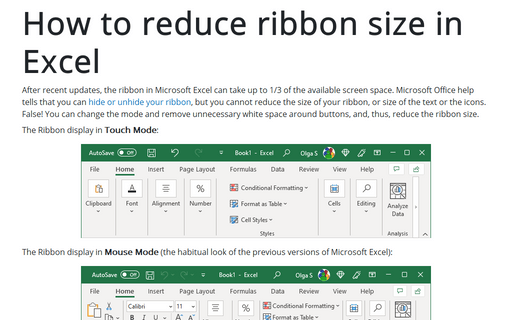

Final Step : Link the Picture to the Choose Formula
- Select the Picture clicked by the camera tool
- Go to the formula box and link it to the choose formula =Pic.choice
- Make sure to press enter after you type the name of the formula
- Done!
Caution: If you reposition the charts on the sheet. The range that you have selected the choose formula will no more be captured the chart
How does the Chart work..
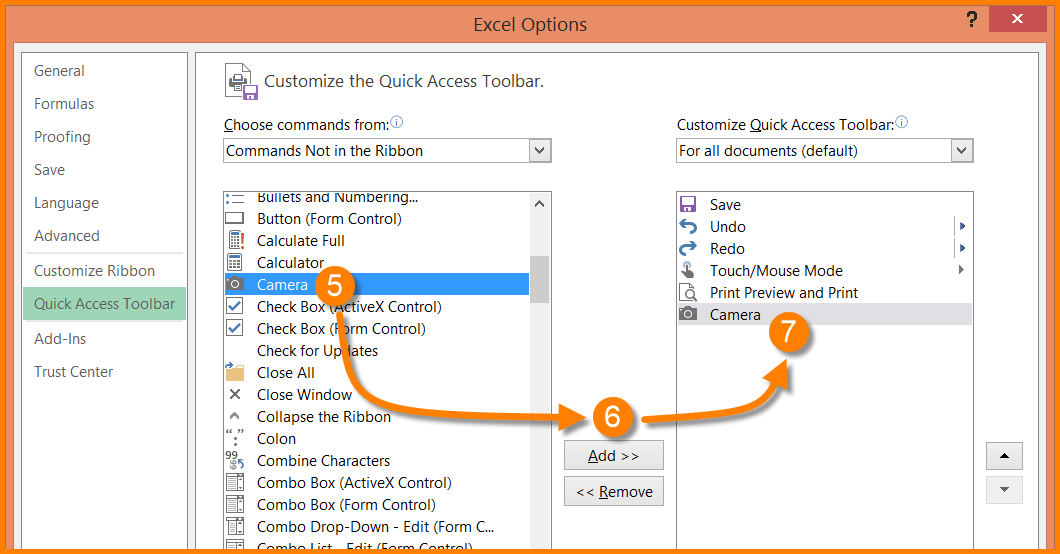
If you have found this a bit tricky, let me help you to get your head around this

- The picture from the camera tool was linked to the range covering the chart (which was selected manually)
- But when you link the picture to the choose formula the picture becomes dynamic and gets connected with the option buttons
- So when you change the option buttons the range selected also changes, so does the chart!
Other Interesting Chart Types
