If you meet iTunes sync problems after updating to iOS 12/12.0.1, you can also follow this tutorial and have a try to fix your problem. And we also provide you with some common iOS 12 update problems and related solutions, which may be helpful if you plan to install iOS 12 on your iPhone, iPad or iPod touch.
iTunes for Windows has a big job cut out for it. In the age of SaaS, the idea of downloading a music app is somewhat quaint, as well as the fact that, as one of Apple’s most famous pieces of software, iTunes isn’t an immediate slam-dunk for many Windows users.
- تنزيل الإصدار 12.8.0 برنامج اي تونز iTunes (32-bit) يعتبر أحد أهم مديري ومشغلي الوسائط شعبية بين مستخدمي نظام أبل لما يتميز به من تعامل سلس وتصميم رائع مع أجهزة أيفون، أيباد وغيرها. ITunes (32-bit).
- Until the fall of 2019, if you had an iPhone or iPod or used Apple Music, you had to have iTunes. Then Apple discontinued iTunes for Mac in favor of separate Music and Podcast apps. Until then, Macs came with iTunes installed, but if you use Windows or Linux, or need a different version than the one you have, you can still download it.
A full-featured and remarkably versatile media player
Apple’s geriatric media player is looking pretty sprightly
That said, it’s actually a pretty impressive app. For starters, it offers you a multitude of media options. Of course, you’ll get old favorites like music and video, but iTunes also offers you access to podcasts, TV programs, radio, items from the App store, and audio books, all from within the same interface.
iTunes is designed to work best when you’re signed into an Apple account. Once you’re in, you can access your local iTunes libraries, wherever they may be - on another computer, an iPhone, etc. This is a gateway into the Apple ecosystem and the way many Windows users set things up so as to have at least a toe in the Appleverse. If you’re a Windows user who also uses an iPhone (!), iTunes is the primary way you will manage syncing.
Windows/Apple debate aside, iTunes is a great app for those who like significant customization and input into the way their media plays. For many, all the options offered by iTunes are simply unnecessary but there will be a small number who do, in fact, want to control everything from a central hub or exercise huge control over playlists or streaming options.
Visually, the app is sleek and easy to navigate and has a nice mini-player that lets you close the main window when playing your music. You’ll find it easy and intuitive to move from music to movies and podcasts to the iTunes Store, and when you do, you’ll find another pro - the massive selection you’ll find there. In fact, this selection can be overwhelming and some people consider it a con, but if you want variety, there is almost nothing better.
When it comes to user support, you shouldn’t have a problem. Apple support is famously strong and your position as a user is strengthened if you actually buy media from the iTunes Store. If you’re hoping to troubleshoot alone, you’ll find 18 year’s worth of help just waiting for you online
Where can you run this program?
This version of iTunes is designed to be downloaded on Windows. You can also get a version of iTunes from the Windows Store. From the iTunes homepage, you’ll find versions for Mac, tablet, and mobile.
Is there a better alternative?
There are lots of alternatives for iTunes, but whether or not they appeal to you depends very much on how you like to listen to your media. VLC provides another classic media player for Windows but lacks the ready-made curated audio books, podcasts, store and more of iTunes.
Itunes 12.8 Download Mac
Spotify is much closer in terms of media variety but, of course, doesn’t support video and offers much less customization.
In short, you’ll be guided by the amount of control you want, the variety of media you want waiting at your fingertips, and whether or not you want a quick path into the Appleverse. If you want all three, then iTunes is in a class all of its own.
Our take
iTunes is much improved but still only of serious interest to people with non-standard use cases.
Should you download it?
Yes, it's a pretty good app, but only if you like to buy your media, if you have a lot of media on your computer, or you really, really like iTunes. For everyone else, it’s not really necessary.
12.9.5.7

One of the many great things about iTunes is that you can manage your custom ringtone for your iPhone. However, Apple has removed Ringtones section from itunes 12.7, you cannot manage your ringtones with iTunes any more. Here, we'll be discussing how to find the ringtones in iTunes (versions lower than 12.7) and the best alternative for iTunes to managing custom ringtones.
Where Are My Ringtones in iTunes? Finding out Here!
If you want to access the ringtones that you have stored on your computer, you can do this just as easily. The process involved to discover where are iTunes ringtones stored on computer will depend on whether you're on a Windows or a Mac computer. But, regardless, we've detailed the steps for both types of computer below.
Where Does iTunes store Ringtones on Windows PC
Step 1. Open a file explorer window and go to 'Computer'.
Step 2. From here, follow the path 'Local Disk > Users > YourName > Music > iTunes > iTunes Media'.
Step 3. All of your iTunes ringtones are stored in the 'iTunes Media' folder.
Where Does iTunes store Ringtones on Mac
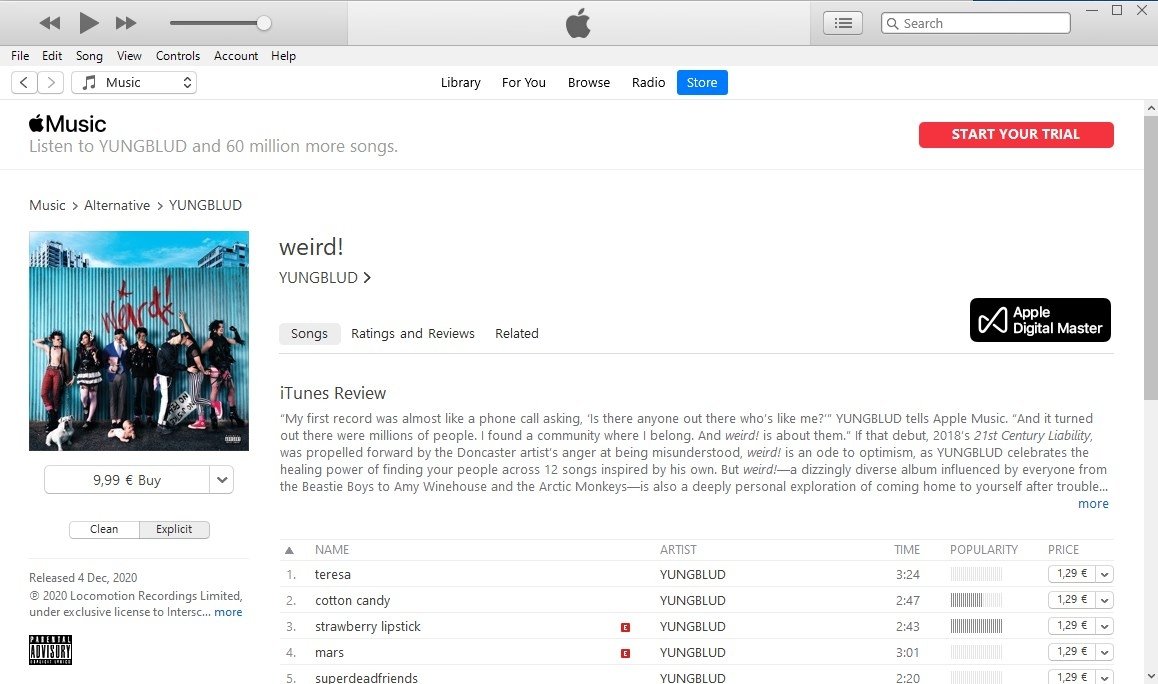
Step 1. Open a finder window and click 'Go' followed by 'Home'.
Step 2. Double-click 'Music' to reveal all of the music stored on your computer.
Step 3. Lastly, open the 'iTunes' folder and similarly, you can access the iTunes library files from here.
Another option that you have is to simply open iTunes, connect your iPhone, and click on the drop-down menu at the top-left of iTunes (which is by default set to 'Music'), and all of your iTunes ringtones will be shown here. But, if you want to move your iTunes library and ringtones or simply want to take a backup, you'll need to use one of the methods from above.
How to Manage Ringtones without iTunes?
The best program that we recommend using to manage and access your iPhone's ringtones is iMyFone TunesMate. With this program, you can manage all of your iPhone's data (including music, apps, photos, videos, and your ringtones) and more importantly, you can create a ringtone.
What iMyFone TunesMate Includes
If you haven't used iMyFone TunesMate before, here are some of the different features that it includes. It works for iOS 12/11/10/9/8/7.
Key Features:
- Convert your favourite music into a ringtone.
- Transfer ringtones between your computer and iOS device easily.
- Ttransfer ringtones to iPhone without syncing with iTunes
- Support all kinds of media files, including music music, videos, photos, playlists, ringtones, podcasts, audiobooks, etc.
- Share your iTunes purchases with friends and family.
- Highly recommended by many professional software review webistes, such as Getintopc, Geekreply, tricksworldzz.com, etc.
Follow our guide below and we'll show you how to manage your iPhone's ringtones.
Add. To add more ringtones to your iPhone, click on 'Add' and use the file explorer to select the file.
Export. You can export ringtones by selecting the ones that you want to export, clicking on 'Export', and choosing a save location.
Delete. To delete ringtones from your iPhone, select each of the ringtones and then click 'Delete'.
With this quick and easy method, you can find out where are ringtones stored on iPhone and manage them with ease.
How to Make Custom Ringtone for iPhone without iTunes
As a bonus, if you want to create your own ringtone without using iTunes, you can do so with the help of iMyFone TunesMate. Follow our steps below and before you know it, your favourite song will be playing as your ringtone.
Step 1. Launch iMyFone TunesMate and connect your iPhone using a USB cable.
Step 2. Click on the 'Music' tab, then on 'Ringtone' from the menu on the left, and then click 'Ringtone Maker'.
Step 3. The maker will now appear on your screen. Select either 'Local Music' or 'Device Music' and locate the song that you want to convert into a ringtone.
Itunes 12.5 Download For Windows
Step 4. After you've chosen a song, use the different ringtone maker features that are shown to edit the song to your liking.
Step 5. When you're happy with the ringtone that you've created, click on either 'Save to PC' or 'Save to Device'.
Save to PC. If you'd like to have the ringtone stored on your computer for later usage, choose this.
Save to Device. Choosing this option means that you can instantly change your ringtone.
Creating a ringtone has never been easier. In the past, iPhone users would have to go through the tedious process of converting the iTunes song into the ringtone format. Fortunately, this is no longer the case.
To Conclude
Itunes 12.8.0.150 Has Crashed
All in all, not only can you use our guide to determine where are iTunes ringtones stored on computer, but you can also use it to create your very own ringtone. With a few minutes of patience and carefully following these steps, you can locate and create!
