I posted parts of this process last week, but this is the full tutorial I created for a session I prepared for teachers. It shows how to make a narrated video slideshow whether using a laptop or an iOS device. It works great for many types of presentations. With some simple image editing, this makes a great way to present an original poem.
Examples
Both of these examples are of a haiku I wrote for this project (while watching some nice weather pass me by as I worked!). I took the pictures on my iPad and edited them in Pixlr Express.
For this first example I used GarageBand on the iPad to create a simple song with my narration of the haiku. I exported that to iMovie and compiled the edited images using that app.
For this second version I used Videolicious on the iPad. My wife narrated it this time and the music is a song that comes with that app.
Although it's possible to record narration as you perform motion captures, it'soften easier to add the narration later.That way, when you're doing the screen capture, you can focus completely on whatyou're doing with the Mac.When it's time to talk, you can focus on what's coming out of your mouth.In this video, I'll show you how. Aug 27, 2020 Add more audio to iMovie. Once you start editing your video, you might find that you want to add some other types of sounds that aren’t music. Fortunately, you can record a voiceover directly in iMovie or add sound effects from the app’s library. How to add a voiceover. Maybe a bit of narration is just what your video needs.
What you will need
- A device to take some pictures
- Optional: Pixlr Express app (iOS or Android) for editing photos and possibly adding text
- A laptop or device for recording audio and editing the video
- An audio recording program, which depends on your device:
- Audacity - Free download great for PC laptops
- GarageBand for iPad (possibly for a cost) or Voice Record Pro (free) if you'll use your iPad
- iMovie or Videolicious if using an iOS device for making the video - iMovie is best, but might cost $4.99. Videolicious is a great free option for videos under one minute.
- The Google Drive app (iOS or Android) on your device and a Google Account if you will be using a laptop to make the video
Outline
1) Write the narration or poem that you'll read. If you will have a lot of talking and you don't want to write out every line, be sure you have a good outline to follow.
2) Take the pictures that you will use in your slideshow. These can be of anything that fits your material, including pictures of drawings that you make.
3) Optional: If you want to edit your photos, it is suggested you use the Pixlr Express app.
The remaining part of the process depends on the device(s) you have and the apps or programs you can use.
Using iMovie on an iPad- This is an excellent option, but if iMovie costs $4.99 you might opt for the process using Videolicious below.
Optional: If you have GarageBand on your iPad, you might want to take on the challenge of making your own music for the slideshow:
- Record your narration with GarageBand as an Audio Recording track. This first video gives a good overview of the process. See the notes below the video to address possible additions or differences between this video example and your project.
- Use the trim or Split/Delete features shown in the video to cut out any mistakes if necessary.
- You can add music tracks as shown for additional background, but consider using Smart Instruments instead. Strumming the guitar chords or adding some strings is an easy option. See my first video above as an example of how this might sound.
- After you make this recording, don't upload to SoundCloud as shown in the tutorial. Instead, you'll export it to iMovie as explained in the steps below.
If you didn't use GarageBand on your iPad to make the narration and music:
- Follow the steps in the this tutorial, but you will not start by exporting the song from GarageBand. Instead, just open iMovie and create a new Movie Project.
- Since you won't have narration to follow yet, you will have to guess how long to make each picture, but you can change them to fit the narration later as necessary.
- After you get all the pictures how you want them, do not export to the camera roll as shown. Instead, follow the directions beneath the tutorial below.
Regardless of whether you made your narration or music in GarageBand, add your images and set the timings as shown in this tutorial.
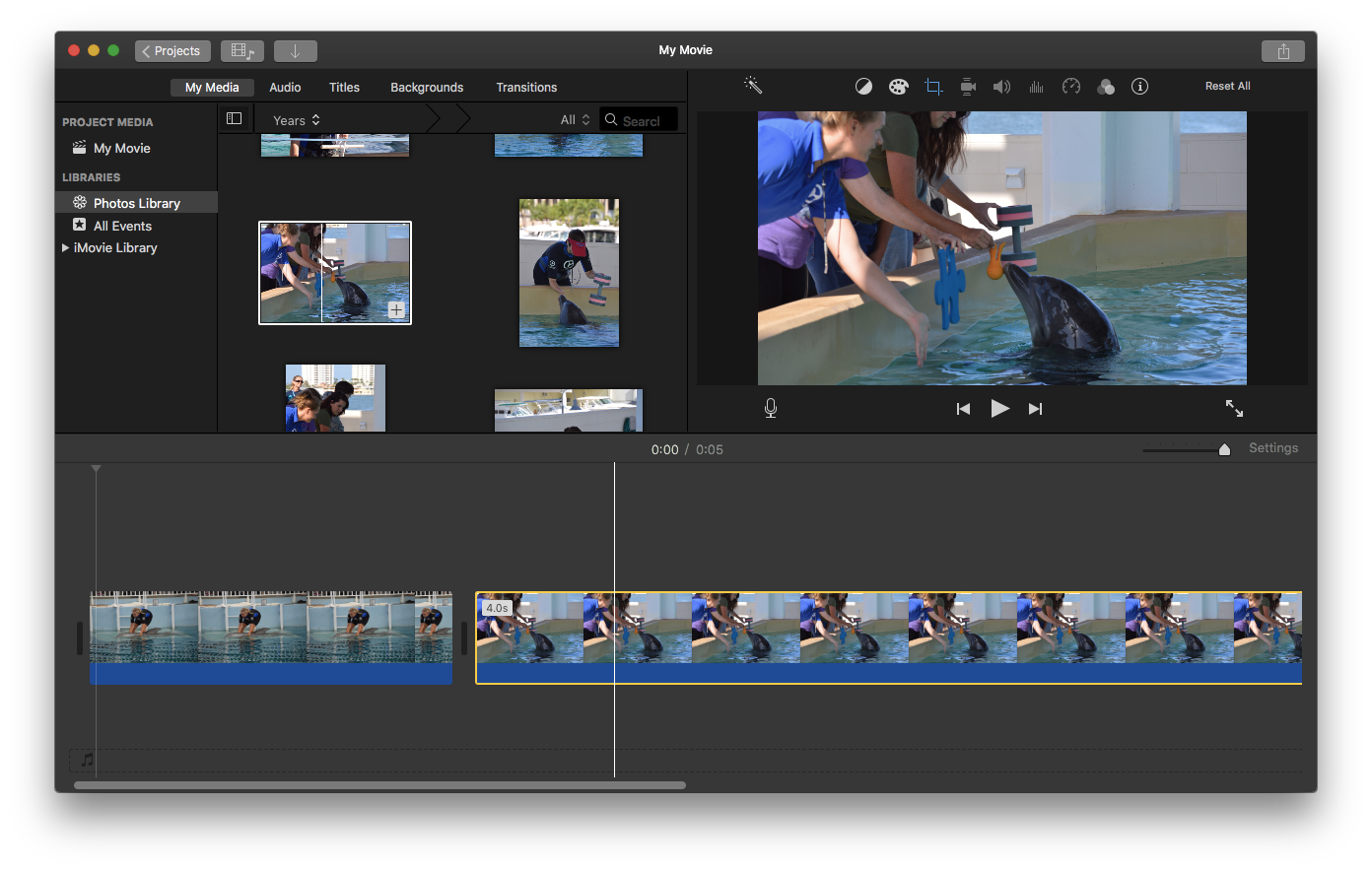
If you still need to add music and narration to your video at this point, follow these steps:
- After adding your pictures and setting length, pan/zoom and transitions, move to the beginning of your video in the timeline.
- Tap on the microphone icon in the lower right corner.
- It will open up the record options. Tap Record and read/speak the narration for your video.
- When you're done, tap on Stop. You can then replay it, record another take or accept it. Repeat the record process until you have a take you're happy with.
- Tap the Audio tab in the upper right and you'll see options for music from your iPad and preset music based on the themes. Choose one that you like.
- If you tap the song track in the timeline it will give you some options for volume and speed.
- When you are happy with your recording, export to the Camera Roll as shown at the end of the video tutorial above.
Using Videolicious on the iPad- Videolicious is a great app that strikes a balance between ease of editing and some control. It is limited to a one minute video, so this won't be a good option if your list of advice or tips is longer than that.
This is a tutorial I created for a different type of slideshow and it uses a previous version of the app, but all the steps are the same.
Using a computer to create your slideshow - With either a PC or a Mac you can use free software to make the entire slideshow.
No matter which type of computer you are using...
You need to transfer your pictures from your device to your computer. I usually use the Google Drive app for this. (Alternatively, if you have a cable to connect your device to your computer you can use that or you can simply email the pictures to yourself to download as attachments.)
Then once you have the pictures on your computer, follow the tutorials below depending on if you have a PC or a Mac.
If you are using a PC, Windows Live Movie Maker is a good option for a simple narrated slideshow.
I created this tutorial to show the basic steps. See additional notes below the video.
- If you double click the narration track or music track you'll see an option in the upper left to set the volume. Adjust that as necessary.
- You can adjust the duration of the pictures before or after you record your narration. You might find after recording that some have to be longer or shorter so the pictures change at the right time.
________
If you have a Mac, iMovie is a great free option for making narrated slideshows.
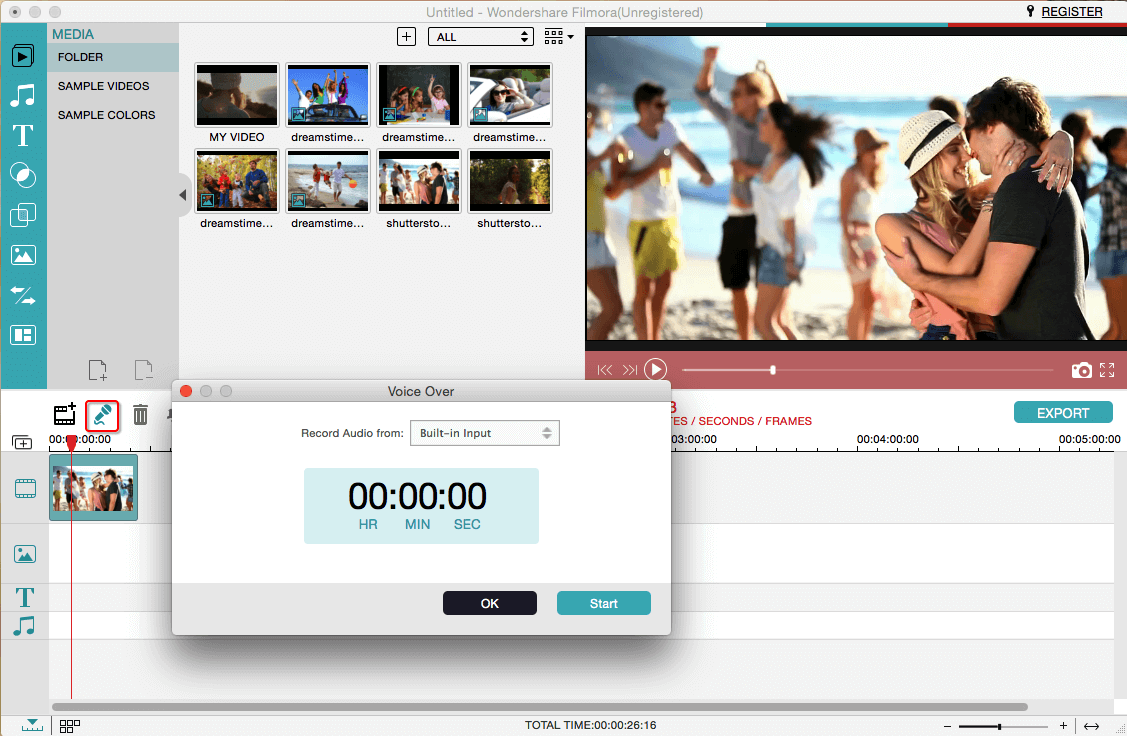
This video tutorial (created by some very helpful user) shows almost everything you need to know to create a slideshow. See the notes below for a few other important steps.
Voice Over In Imovie
- Before adding narration or music, add the Ken Burns effect for the pan/zoom feature that adds movement to your video. To get to this feature, double click the Crop icon on a clip as shown in the tutorial. Then follow the steps below.
B) Move the corners of the Start and End box to indicate where you want the view to start and end when the clip plays.
C) Click the Preview icon to watch it. Repeat step B until you're happy with the pan and zoom of the clip, then click Done.
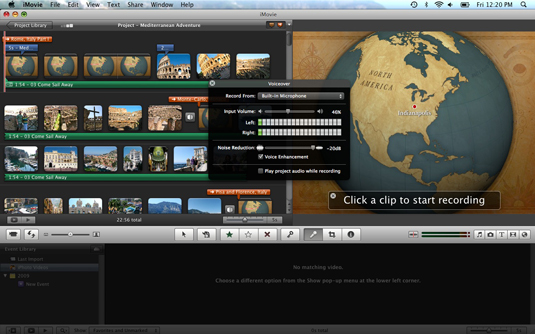
- Next, record your narration. It is simple to record right in iMovie. Just click the microphone icon (A) and follow the on screen information (B). Include as many group members as possible in your narration.
How Do You Add Narration To Imovie
Add Narration To Imovie
- Finally, you need to export your video. Go to the Share menu and choose Export Movie. Select the Large option.
